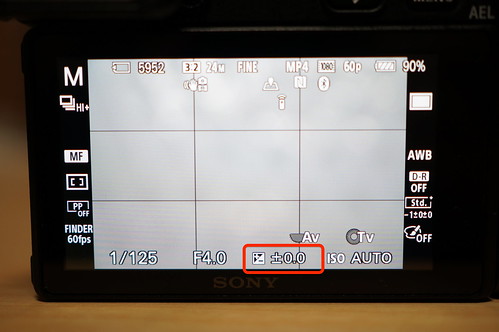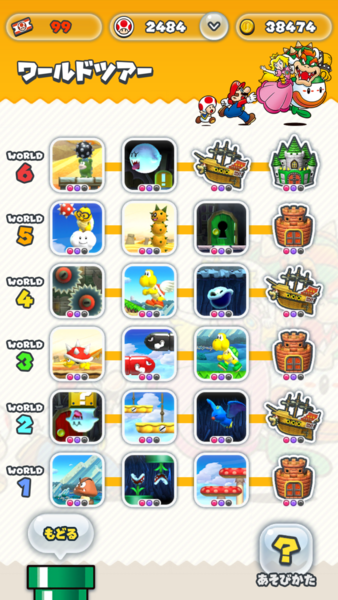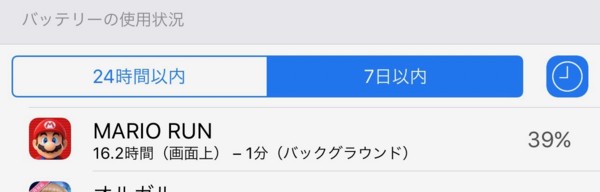スプラトゥーン ブキコレクションを買った
スプラトゥーンのブキのフィギュア。こんなん出たら買うでしょ。今回は、箱で買えば一発で全8種が揃うやつにした。
まあ全8種といっても、ダイナモとテスラ、リッスコとスコカス、ノヴァブラとノヴァネオなど、形はまったく同じものもあるので、実際そこまで種類は多くないように感じる。
それにしてもなかなか良くできてる。期待より大きめに作られていてまずサイズが感よい。形もいいし、塗装もいい、なんとも高品質。
今回、できるだけ細かいところまで見れる様に、この写真はちゃんと三脚立ててF13まで絞ってISO100で撮ったよ。一気に並べたのでまだ奥の方とかピント厳しいし、画角の関係で超解像ズーム使ってるけどね。
なんなら机の汚れとかまで写ってる気がするのでアレですが、細かく見たい人は縮小してない実サイズの写真も以下からどうぞ。
やっぱスプラトゥーンいいね。ゲームのルールがよく考えられてて面白いというのはもちろんだけど、こういうブキのデザインとか、音楽とか、キャラクターとか、ギアとか、世界観とか、ひとつひとつがものすごく考えられて丁寧に作られているから、音楽でライブをやっても、デザインで本を出しても、ブキのフィギュアを作っても、そうやってどこかを抜き出してもちゃんと存在感がある。
しかも、マリオとかみたいに長年積み重ねてきたんじゃなく、このスプラトゥーンっていう1本のゲームのために全部一気にデザインされてるのもすごい。
そしてもちろん、それらはゲームをより良くするためという目的は共通しているから、例えばブキのデザインは、ただいろんなカッコイイデザインがあるねってだけじゃなく、ゲーム内でチラっと見えただけでどのブキなのか認識できるような特徴をそれぞれ持つなど、ゲームプレイのために必要な機能性も備えてたりする。ハードウェアの制限、時間的な制限も含めて、あらゆる要求の中でそれらをバランス良く満たすために考えに考え抜いてやっと見つけたアイディアがそこら中に大量に詰まっていて、それらをさらに調整を重ねてできあがってる世界。やばいほんと。
スプラトゥーンのグッズを見るたびにそんなことを考えちゃう。ウエハースのお菓子についてるギアのブランドのロゴマークのステッカーとかもあるんだけど、そういうのですら超いいからね。勇気が無いから実際にはやれないけど、心の中ではMacBookに貼りまくってる。
スプラトゥーン2が本当に楽しみだ。
Time Capsuleを買った(5年半ぶり2台目)
Time Capsuleを買ったっていうか、買い換えた。
Amazon | APPLE AirMac Time Capsule - 3TB ME182J/A | アップル | 外付ハードディスクドライブ | パソコン・周辺機器
前回買ったのは2011年7月なので、5年半ぶりとなる。
たくさんの機能
Time Capsuleは機能がたくさんある。ブロードバンドルーター、有線LANのハブ、Wi-Fiアクセスポイント、Wi-Fi拡張、Time Machineバックアップ用HDD、NAS、USB-HDDやプリンターの共有化、どこでもMyMacで家の外からでもデータにアクセス、ほんとたくさん。
Time Machineバックアップ用HDDとして使うってことは、自動的にMacのバックアップを取り続けて、いざMacのHDDがクラッシュしたときの復旧もできるし、操作ミスでファイルを消したり上書きしたりしたときの復活もできる、何世代も保存されてるので過去のファイルの修正の歴史を確認したりもできる、新しいMacを買ったときのデータ移行にも使える。素晴らしい。
たくさん機能があるんだけど、ブロードバンドルーターとして使う場合は、基本的にはインターネット回線が来てる場所の近くに設置しなきゃいけない。でもそこがバックアップ用の大事なHDDとか、共有プリンターとかを設置する場所として適切かどうかは微妙なところ。1台でなんでもできるせいで、置き場所が難しい問題を抱えてる気はする。まあでもそれくらいいろいろな機能がある。
自分の場合は、最初のTime Capsuleを買った当時は、Time MachineバックアップとNASの機能を使っていた。
でもあとになってNASはやめた。メインのMacの内蔵HDDが時代の変化で大きくなり、外部HDDが必要なくなったのと、共有のためにはGoogle Driveを使うことにしたため。
その代わり、家のWi-Fiを5GHz化するために、Wi-Fiアクセスポイントの機能を使うことにした。さらに、5GHzのWi-Fiは安定性は高いけどエリアが狭くなるので、AirMac Expressを2台追加して、Wi-Fi拡張の機能も使うようにした。
買い換えたくなった
そんな感じで5年半使っていて、いろいろまた事情が変わってきた。
- HDDがいっぱいになった(古いバックアップを自動で消しながら新しいバックアップを保存してくれるので、通常そこまで問題ではないけど、新しいMacを買い増すのは無理な感じ)
- そろそろ、家のWi-FiをIEEE802.11ac対応にしたい(以前のモデルは非対応だけど今のモデルは対応している)
- たまに、おそらく熱が原因で停止するようになるなど、調子が悪い感じがする
- HDDの動作音が大きくなってきた気がする
まあHDDを5年以上使うってだけでちょっと怖い。
そんなわけで、別に新モデルが出たタイミングとかじゃないけど、買い換えることにした。
本当は、搭載HDDがもっと容量が増えたモデルが出てから買いたかったところではある。いまどき3TBではちょっとさみしい。でもWi-Fiの規格が802.11acからしばらく進化してないので、新しいモデルは特に作らないのかな。。。なんならAppleがこの分野から撤退する噂もあるけど。。。
幸運にもバックアップが役に立ったことはなかった
5年半の間、延べ5台のMacのバックアップをとり続けてきたけど、一度もバックアップデータを使ったことはなかったと思う。MacのHDDがクラッシュしたこともないし、間違って消したファイルを復活させたこともない。
もちろんバックアップデータを使わない方が幸せな話ではある。あるいは、実際にバックアップデータを使わなくても、バックアップがあるから大丈夫という安心感で、日々Macを気軽に使うことができていたという意味では大きな価値があったと言える。
セットアップ
セットアップがなかなかすごかった。
とりあえず電源をつないだら、iPhoneの設定→Wi-Fiのところに新しいメニューが出てきた。
もちろんMacでAirMacユーティリティを使っても同じことができたけど、今回はこのままiPhoneで設定してみることにした。
進んでみると、既存のTime Capsuleを、新しいTime Capsuleに置き換えるための設定が推奨された。もともと家にTime Capsuleがあることがわかっていて、今回新しいTime Capsuleを追加したから、これは置き換えなんじゃないかと判断されたわけだ。すごいね。
しかも、地味にちゃんと画面内のTime Capsuleの絵が実物と同じものになってる。
確かに置き換えたいので、この機能を使って設定を続けた。
こんな流れ。LANケーブルを抜いて新しい方につなぐタイミングまで教えてくれた。それ以外は特に何もしてない。「次へ」を押すか、押さなくても自動で進んだりして、設定が終わった。そして従来通り使えてる。Wi-Fiを拡張していた2台のAirMac Expressも何もしてないけどそのまま動いてる。
昔は、こういうのを設定したりするのも楽しいもんだったし、自動でなんでもやられてしまうと、なんか信用できない感じもあった。けど最近はもうこんなことでハマってトラブルに巻き込まれたくないし、自動設定でも中でどんなことやってるかはだいたいわかるようになったので、機械を信用して任せちゃう場面も増えた。
これをiPhoneだけでやれちゃってるのもすごい。それはつまり、最近は珍しくないパソコンを持ってない人でも大丈夫だし、最初だけ有線LANでつないで設定するとかも必要無いわけだ。
ちょっと画面の文章はわかりにくい気がするけど、まあそれでもよくできてる。
進化した点
今後は新しいTime Capsuleで、IEEE802.11acが使えるようになったし(Wi-Fiを拡張しているAirMac Expressは対応してないので、このTime CapsuleのWi-Fiが届く範囲だけIEEE802.11acって感じだけど)、HDDは3TBになってたくさんバックアップが入るし、形状が変わって電波の性能もよくなったらしい。
まああとは熱で停止する問題が改善していることに期待。これはしばらく使えばわかると思う。
24インチ4Kディスプレイ Dell P2415Qを買った
久しぶりにディスプレイ買った。
http://accessories.apj.dell.com/sna/productdetail.aspx?c=jp&cs=jpbsd1&l=ja&sku=391-BCHP
Dellの24インチ(ホントは23.8インチ)の4K。5K iMacの横に置いてサブディスプレイとして使う。
4Kにも色々あるけど、普通にフルHD(1920x1080)のちょうど縦横2倍となる3840x2160。たとえばiMacの4Kモデルは4096x2304なので、それよりちょっとピクセルは少ない。
まあこれくらいの解像度になると、物理ピクセル数なんてもうあんまり気にしないのよね。Macの場合は、論理解像度を自分の好きなように設定して、ドットバイドットじゃなくてもキレイに表示されちゃう。
Dellのサイトによるとドットピッチ0.13725mmらしいので、計算すると約185ppi。ちなみにメインディスプレイであるiMacの5Kディスプレイは218ppiなので結構近い。
mini DisplayPort - DisplayPortケーブルが付属
入力端子は、DisplayPort、mini DisplayPort、HDMI。そしてDisplayPortの出力端子もあるので、デイジーチェーン接続もできる。
あとはオーディオの出力端子もある。このディスプレイはスピーカー無しモデルなんだけど、HDMIで入ってきた音声を出力する。
それとUSBハブ機能もある。あんまりこういうオマケ的USBハブは信用してないので、よっぽどポートが足りなくて困ったとき以外は使わないと思うけど。
mini DisplayPort - DisplayPortケーブルが付属してるので、そのままiMacと接続できた。アダプタ等を買わなくていいのはうれしいね。ナイス付属品、ありがとう。
スタンドが結構いい
標準でついてくるスタンドが結構いい。無段階で高さ調整できて、傾きも調整できる。そして回転して縦画面にすることも可能。
さらに地味に好きなのは、向きを変えられるところ。
わかるかな、土台の部分から立ってる柱が、回転して角度を変えられる。これができないスタンドも結構あるのよね。自分の場合はメインのiMacの右に置くサブディスプレイとして使うけど、机の横幅の都合上、もし画面の向きとスタンドの向きが同じで固定されてたら、完全に机から土台がハミ出してた。しかし回転できるので、ギリギリ机の上に土台が収まってる。
あとは、耐震のためにスタンドを机に固定しちゃってる場合でも、画面の向きを自由に変えられると言う意味でもいいよね。
まあそんなにスタンドにこだわる人は自分で好きなのを買えばよくて、そのためにVESA規格に対応してるわけだけど、標準のもので結構な自由が確保されてるのはポイント高い。
Retinaディスプレイになる
まあ「Retinaディスプレイ」の定義がよくわからないので、Retinaディスプレイになるっていう言い方は間違ってるかも知れないけど、このP2415QをiMacに接続しただけで、ディスプレイ設定の画面が、Retinaディスプレイのときの解像度設定みたいな感じになった。
とりあえず標準で設定できる一番広い解像度、3008x1692に設定した。
明るさと色も普通にいい
それまで使っていたディスプレイはDellの2007FPというやつで、1600x1200(4:3)の20インチだったんだけど、たぶん10年くらい使ってたと思う。もう寿命って感じで、バックライトは暗いし、色も淡い感じになってきていた。5K iMacはそれなりに画面がキレイなので、サブディスプレイとしてはバランスが悪かった。
1600x1200という解像度ものすごく使い勝手がいいので買い換えるきっかけがなかなか無かったんだけど、さすがに見づらくなってきたので、今回買い換えたというわけ。
今回買ったP2415Qは、解像度は4Kなので良い方だろうけど、それ以外は特にハイグレードなものでもないので、明るさや色は普通レベルなのかなと思うけど、それでも5K iMacのサブディスプレイとして問題ない感じ。ブライトネスを合わせればほとんど似たような見た目になった。まあ一応IPS液晶だからいいのかな。
応答速度も6msということでゲーム用としてもそんなに悪くないんだけどHDRには対応してないし、PS4 Proをつないでも4KじゃなくフルHDになっちゃうらしい。その辺は残念というか、高級モデルとかじゃないのでまあ仕方ない。
普通
まあ、無難なパソコン用4Kディスプレイって感じだと思う。
少なくとも5K iMac(2014年モデル)なら、ディスプレイ同梱のケーブルでつなぐだけでRetinaディスプレイと同じように使えて、ppi的にも遠くないし、明るさを合わせれば無理なくマルチモニタにできる。
特別に画質が必要な趣味とか仕事じゃないんので、ディスプレイは普通でいい。結構満足している。
α6500、Mモードで露出補正ができる
いやー、なんか偶然発見した便利だった機能について。
α6500。最近NEX-5Rからこちらに買い換えて使ってるんだけど、モードダイヤルをMにしてたのに、露出補正ができる。
これにはびっくり。
バグかと思った。Mはマニュアル露出なんだから、カメラがオートで露出するときのための露出補正は何に使うのかと。
その答えはISO AUTOだった。つまり、ISO感度をAUTOにしてるときは、Mモードでも露出補正ができる。そして、手動で設定した絞りとシャッタースピードで、露出補正も考慮した上で、適切な明るさの写真になるようにISO感度が自動で決定される、という動作をする。
AモードでもSモードでもなく、A&Sという感じ。
これがとても便利で、背景のボケとかピント合ってるところのシャープさは自分で決めたいから絞りは手動がいい、でも被写体ブレの具合も制御したいからシャッタースピードも手動がいい、そうなると写真の明るさはISO感度で調整するしかなくなるけど、そこを自動でやってくれるわけだ。
以前使っていたNEX-5Rでは、この設定はできなかった。モードをMにすると、ISO AUTOは選択できなくなる。
これが当然だと思ってた。露出を決める要素は、絞り・シャッタースピード・ISO感度の3つで、そこをマニュアルって言ってるんだから、3つとも手動で指定するよね、という。
でも、このα6500の仕様に気づいてからは、こっちの方が自然な気がしている。Aは絞りを手動で指定、Sはシャッタースピードを手動で指定、Mは絞りとシャッタースピードを手動で指定。ISO感度については、どのモードであっても自動も手動指定もできるという考え方。
ちなみにこのように、MでさらにISO感度もAUTOじゃなく何かしら固定すると、露出補正ができなくなる(↓ボタンを押すとこのエラーが出る)。
いつからこの機能ができるようになったのか、時代じゃなく、単に上位機種では昔からあったのか、他のメーカーはどうなのかとか、全然知らないけど、とりあえずNEX-5Rにはなくてα6500にはあって、そして何ならこのモードが一番使えるんじゃないかと思うので、とても良かった。
他のISO AUTOに関する便利な機能
α6500は、ISO AUTOの動作について他にも便利な機能がある。
ISO AUTO低速限界
まずひとつは、低速限界。
AやPのときは、光が足りないときはシャッタースピードを自動で遅くするわけだけど、この機能で指定されたスピードよりも遅くすることになりそうな場合は、シャッタースピードを遅くするのやめてISO感度を上げる方向で頑張って、という設定。逆に言えば、この低速限界に達するまではISO感度は上げずに頑張るという意味でもある。
基本的に、誰だってノイズが載るからISO感度は上げたくない。ただし、あんまりシャッタースピードを遅くしてブレブレになるくらいなら、ノイズの方がマシだわ、というときに使える。これをやるだけでオート露出がだいぶ賢くなる気がする。ドラクエのさくせんで言うところの、じゅもんせつやくみたいな感じ。
まあMでISO AUTOにする話と、かなり似てると思う。
自分の場合は子供を撮ることが多いので、背景のごちゃごちゃ感のコントロールも被写体ブレの対策も同じくらい大事。だから、まさしくMでISO AUTOにするか、Aで低速限界を1/60とか1/80にしておく使い方が多い。
ISO AUTO上限
それから、感度の上限設定。
ISO AUTOにして自動でISO感度が決まるとき、指定以上の高感度にはならない、という設定。ノイズが載りすぎてしまうのを防ぐ。
上限に達したときの動作はモードによって違う。
Mのときは、絞りもシャッタースピードも固定されて、暗いからISO感度を自動で上げたいけど、感度の上限に達した、という場合は、仕方ないので写真が暗くなる。
Aのときは、絞りが固定されて、まずはシャッタースピードが自動で決まる。暗いなら、シャッタースピードが遅くなっていく。そして前述の低速限界になるまで遅くして、それでもまだ暗いなら、ISO感度が上がっていく。そして、この感度の上限に達したのにまだ暗い場合は、シャッタースピードをさらに遅くして、明るくしようとする。つまり、感度の上限設定に達したときは、低速限界の設定が無視されるようになる。
よくできてる
なかなかよくできてるなと思った。ISO AUTOが使い物になる感じがする。
STAEDTLERのアバンギャルドを買って、ジェットストリーム化してみた
STAEDTLERのアバンギャルド。黒・赤・青・0.5mmシャープペンの4つを切り替えて使える多機能ペン。
たまたまお店で見かけて、なかなかいいデザインのペンだなーと思って調べてみると、ジェットストリームプライムの替芯が入るとのことだったので、買っちゃった。
カラーバリエーション(インクの色じゃなくペン本体のカラーリングね)が7色あって、結構どれもいい感じだったんだけど、今回はクールシルバーを選んだ。でも最後の最後までシャンパンゴールドと悩んだ。
箱に専用のケースが入ってて、その中に本体が入ってた。そんな高級品でもないのにここまでやるのね。
そして、もちろん一緒にジェットストリームプライムの替芯も買った。
実際、何も問題なく交換することができた。
少し前からLAMY2000をジェットストリーム化して使ってる
以前、こんな記事を書いてた。
ボールペンと言えばジェットストリームが大好き。しかし書き心地はいいのに、あんまりペンのデザインが好きじゃない。そこでこのLAMY2000という50年前から変わらず人気らしいペンに、ジェットストリームプライムの替芯を入れて使っている。
もう半年くらい仕事で使ってるけど、非常に満足している。
まあ別にこだわりとかがあるわけじゃないので本当はなんでもいいんだけど、ペンを買うたびにどれにしようかなとか考えるのも面倒なので、もうコレって決めてあとはインクが無くなったら替芯を交換して、ペンが壊れたら同じのをまた買うっていう方が楽になれる。ジェットストリームなら慣れてるし書き心地もいいのでずっとこれでいいし、LAMY2000なら50年前からあるので今後もまた壊れたら買える可能性が高い。
でもこれは基本的に会社に置きっぱなしなので、それとは別にカバンに入れておく持ち歩き用のペンが欲しいと思っていた。同じくLAMY2000を買ってもいいんだけど、ボールペンとシャープペンが別々になるので、日々持ち歩くにはジャマそうな気がしてためらっていた。
このアバンギャルドなら、1本でシャープペンまで兼ねるので、バッチリだ。その分、ボールペンは4色じゃなく3色になるけど、まあいい。
感想
そんなわけでこのアバンギャルド、とりあえず1日、積極的にペンを使う作業をするようにして、しっかりと使ってみた。
感想としては、とてもいい。持つところが少し膨らんだ形状が持ちやすいし、見た目も手触りもいい。そして書き味はジェットストリームに変えたのでいつもの感じで良い。
ちなみに最初から入ってた芯でも書いてみたら、インクの粘りが強いのかなんなのか、紙の上で線を引いてからインクが出てくるまで毎回少し助走が必要で、たまにかすれるし、線を引くスピードも出ない感じがあった。まあ慣れてない(ジェットストリームに慣れすぎてる)というのもあるかも。
方式
芯を出す方法はLAMY2000と同じで、側面にBlackとかRedとか書いてあるので、それを上にしてノックするとその芯が出てくるという方式。LAMY2000のときは珍しいと思ったけど、他にもあるんだね。芯を収納するときは、LAMY2000の場合はもう一度ノックするんだけど、このアバンギャルドは側面のボタンを押すと収納される方式だった。おそらくシャープペンが入ってるので、シャープペンの芯を出す操作との兼ね合いでこうなったんだと思う。
ペンの側面に芯ごとのノックがついてるタイプもよくあるけど(ジェットストリームプライムの本体とか)、あれだとどうしてもデザインがゴチャゴチャになっちゃうのよね。ダイレクトに芯を選べるし芯を収納する操作も兼ねるので圧倒的に機能的だとは思うんだけど。
あとはスタイルフィットみたいに軸を回転して切り替えるタイプもある。これはノックすら無いので見た目はシンプルでいいんだけど、切り替えるときに両手を使うことになるので(頑張れば片手でもできるけど)、一長一短って感じ。
アバンギャルド(やLAMY2000)みたいに、ペンの向き+ひとつのノックで切り替える方式は、デザインと使いやすさのバランスはいいと思う。慣れが必要なのが難点。
他にも難点
さらに難点を挙げるとすれば、結構カチャカチャ鳴るところかな。持ち上げたりすると内部の部品がカチャカチャと鳴る。書いてる最中に鳴るほどではないけど。LAMY2000はそんなに鳴らないので、その辺はアバンギャルドの弱点なのかも知れない。
それから、これは難点ってわけじゃないけど、気になる点として、ノック部分が異様に長いと思う。壊れて飛び出しちゃってるって思われそうなほど。そういうデザインなのか仕様上の理由なのかは不明。そのせいで、芯の収納時は他のペンよりちょっと長い。使用中(芯が出てるとき)はこの長いノック部分の大半がペンの中に入るので、普通の長さになる。
ペンケースも買った
LAMY2000のときにも買ったRomeoのペンケースをまた買った。今度は1本用にした。蓋やファスナーなどが無いので、出し入れが簡単でとてもいい。
まあ値段的にはペンよりペンケースの方が高くなっちゃったので、ケースとしてどうなのかっていう気がしないでもないけど、裸でペンを持ち歩くのもアレなのでいいよね。
上記の通り、芯を収納してるときにノックが長すぎてペン全体の長さも長くなってることで、このペンケースだとちょっとだけ(1mmくらい)ハミ出る。
お店で買う時点でハミ出ることは気づいてたんだけど、他にこういう蓋の無いペンケースでいいやつもなかったし、すでに3本用のを使っていて統一感があるのもカワイイと思ったので、これで我慢することにした。蓋の無いペンケースって時点で、ハミ出てようが出てまいが防御力としては大差ないような気もするし、まあいいかと。
でも全く気にならないというわけでもない。革のペンケースなので、使い込んでいくうちに伸びたらいいなあ。
スーパーマリオランやってみた
いやーついに出たね。
Super Mario Run 紹介映像 - YouTube
さっそくやってみた。
感想
自動で走る系のゲームはいくつかやったことあって、マリオもそういう感じかなーと思ってたけど、実際やってみたら全然違った。どっちかというと普通にマリオだった。
昔のマリオは、コインは100枚集めたら1UPするものくらいの存在で、マリオの目的はゴールすることだった。しかしマリオ64くらいから、コイン集めも重要なゲームになっていて、最近は、コインやメダルなどを探して集めるのは主要な目的になりつつあった。
そんな中、このマリオランは、完全にコイン集めのゲームだと思う。ステージに散らばった5枚のカラーコインを集めるのもそうだし、普通のコインも含めてできるだけたくさん集めてフレンドに差をつける要素だったりもそう。ゴールはできて当たり前、重要なのは、ゴールするまでの間に、どれだけ(多くの、あるいは難しい場所にある)コインを集められるか、という話。
これが、昔のマリオ(ゴールすることが目的だった頃のマリオ)しかやったことない人にはわからないんだと思う。マリオランが簡単だとか短いとか言ってるのは、大抵、最近のマリオをやってなくて、コイン集めが面白いということを知らなくて、ゴールすればいいんでしょっていう感覚でやってるんじゃないかな。知らないのは仕方ないと思うし、もっと伝わる工夫はあっていいのかなとも思う。
自分はまさにこのコイン探しこそマリオだと思ってるので、マリオランをやって、思ったよりも普通のマリオだと感じた。そしてコインを探して集めようとすると、なかなか難しいし、1つのコースが3回分の内容を含んでいるので、ボリュームもまあまああるし、面白い。
終わった
なかなか難しいしボリュームもまあまああるって書いたけど、配信されて4日目で、6-4までのコインはコンプリートしちゃった。
ワールド1から6まで全部のコースでピンクコイン・パープルコイン・ブラックコインを集めた。
それぞれのカラーコインをコンプリートすると、スペシャルコースが遊べるようになるんだけど、これはまだちょっとしかやってない。軽くやってみたところ、なかなか難しいので、これを今後じっくりやっていきたい。といっても3コースしかないんだけど。
キノピオラリーの方は、まだキノピオ2000人を超えたくらいなので、まだまだ何度も何度もやっていけばいいんだろうけど、ちょっと飽きるね、変化が無くて。取らなきゃいけないスターを取れればだいたい勝てる、取れなければだいたい負けるって感じ。プレイレコードを見ると、202戦114勝だった。別に上手くない。
お祭り騒ぎ
とりあえず、これは結構、歴史的には重要な出来事なのかも知れない。だって任天堂のゲーム、それもマリオが、iPhoneアプリとしてリリースされたわけだから。
たまたま用事があってアップルストアに行ったんだけど、スタッフは全員マリオのバッヂをつけてたし、展示機にはすべてマリオがインストールされていて、デモ映像もマリオだった。
アップルストア以外の普通のお店でも、iTunesカードの売り場にはマリオをiTunesコードで楽しもうって書いてある。
iPhoneでApp Storeを開けば「おすすめ」タブの最上段のバナーが、普段は複数のアプリを紹介してるんだけど、今は全部がマリオになってる。
そりゃ、経済界の人とかは、任天堂がマリオでスマートフォンに参入すれば超儲かるからやれよとか簡単に言ってたけど、任天堂の決算報告とか見てると、ゲームの文化をいつまでも発展させて行きたくて、そのためには驚きを提供しつづけなきゃいけなくて、そのために新しいハードウェアや新しい遊びを提案していくんだっていうことを言っていて、売れてる他社のプラットフォームに過去に売れたソフトの焼き直しを載せて稼ごうぜってのは、それがこの文化の担い手としていいのか?という点で、なかなか難しかったんじゃないかな。それがダメっていうよりは、その次、さらにその次の展開が計画できないっていう感じで。
でもそれを転換して、こうしてiPhoneでマリオの新作が出たわけだから、これがどういう反響になるかは知らないけど、未来の人から見たら歴史が動いた瞬間なのかも知れない。たぶん今後の展開についても何かしらのメドがたったんじゃないかと思うし。
Flickrの写真をExif併記でブログに貼るコードを生成するJavaScript for Automation
最近カメラを買ったのでそのことを書いたりしていた。
- SONY α6500を買った! - 今日覚えたこと
- Sonnar T* E 24mm F1.8 ZA(SEL24F18Z)を買った - 今日覚えたこと
- SIGMA 60mm F2.8 DN(Eマウント)を買った - 今日覚えたこと
撮った写真を貼るときは、まず写真をFlickrにアップロードして、与えられたURLを元にコードを書くわけだけど、FlickrのURLにリンクしつつ、サムネイル的に縮小画像を貼りつけ、さらに一部のExif情報も一緒に載せたい。カメラやレンズに関する話を書いてるとき、そこに貼る写真については、それくらいやりたい。
これが、手動でやると相当メンドイし間違えたりするので、ツールを作ってみた。
ObjC.import('Cocoa');
var sys = Application("System Events");
sys.includeStandardAdditions = true;
var cmd = Application.currentApplication();
cmd.includeStandardAdditions = true;
var template =
'|[$PHOTO_URL$:image=$THUMB_URL$:w512]||\n' +
'|$CAMERA$, $LENS$<br>' +
'$FOCAL_LENGTH$($FOCAL_LENGTH_IN35$), $EXPOSURE_TIME$, f$F_NUMBER$, ISO$ISO$||\n';
while(true){
var url = sys.displayDialog(
'Flickr URL',
{ defaultAnswer: 'https://www.flickr.com/photos/username/99999999999/' }
).textReturned;
/^(.+\/photos\/.+?\/([0-9]+)\/)/.test(url);
var photoUrl = RegExp.$1
var photoId = RegExp.$2;
var photoCurl = cmd.doShellScript('curl -L "' + photoUrl + '" | grep root.YUI_config.flickr.api.site_key ');
/"(.+)"/.test(photoCurl);
var apiKey = RegExp.$1;
var apiUrl = 'https://api.flickr.com/services/rest?' + [
'photo_id=' + photoId,
'method=flickr.photos.getExif',
'api_key=' + apiKey,
'format=json'
].join('&');
var apiCurl = cmd.doShellScript('curl -L "' + apiUrl + '"');
/(\{.+\})/.test(apiCurl);
var json = RegExp.$1;
var data = JSON.parse(json);
var map = {};
map['PHOTO_URL'] = photoUrl;
map['THUMB_URL'] = [
'https://farm' + data.photo.farm + '.staticflickr.com',
data.photo.server,
data.photo.id + '_' + data.photo.secret + '_z.jpg'
].join('/');
map['CAMERA'] = data.photo.camera;
var exif = data.photo.exif;
for(var i = 0; i < exif.length; i++){
if(exif[i].tag == 'LensModel'){
map['LENS'] = exif[i].raw._content;
}
if(exif[i].tag == 'FocalLength'){
map['FOCAL_LENGTH'] = exif[i].clean._content.replace(/ /g, '');
}
if(exif[i].tag == 'FocalLengthIn35mmFormat'){
map['FOCAL_LENGTH_IN35'] = exif[i].raw._content.replace(/ /g, '');
}
if(exif[i].tag == 'ExposureTime'){
map['EXPOSURE_TIME'] = exif[i].raw._content;
}
if(exif[i].tag == 'FNumber'){
map['F_NUMBER'] = parseFloat(exif[i].raw._content, 10).toString();
}
if(exif[i].tag == 'ISO'){
map['ISO'] = exif[i].raw._content;
}
}
var output = template.replace(/\$(.+?)\$/g, function(m, p1){
return map[p1];
});
sys.displayDialog(output);
}JavaScript for Automationで作ったので、Macのスクリプトエディタにこのスクリプトをコピペして、アプリケーション形式で保存する。以後はそのappファイルを起動することで動作する。
使い方
起動するとURLを聞かれるので、そこにFlickrのURLを入力する。
そして3秒くらい待つと、ブログ貼り付け用のコードが出力される。
例えば、
https://www.flickr.com/photos/nacookan/31402730446/
こんなURLを入力したら、
|[https://www.flickr.com/photos/nacookan/31402730446/:image=https://farm6.staticflickr.com/5589/31402730446_08f21fb2a0_z.jpg:w512]|| |Sony ILCE-6500, E 35mm F1.8 OSS<br>35mm(52mm), 1/100, f3.5, ISO100||
こんなコードが生成される。
これを実際に貼り付けると、
 |
| Sony ILCE-6500, E 35mm F1.8 OSS 35mm(52mm), 1/100, f3.5, ISO100 |
こうなる。
はてなダイアリー用のコードが生成されるようになってる。他のブログとかに貼りたい人は、スクリプトの「var template =」ってなってる部分を自分が生成したい内容に合わせて書き換えればいい。
仕組み
まず入力されたURLの内容を取得して、そこに含まれるAPIアクセス用のキーを取り出す。
次に、そのキーも使ってExif取得APIのURLを組み立てて、その内容を取得。
APIはJSONで返ってくるのでパースして、テンプレートに埋め込んで出力用の文字列を完成させる。
詳細
APIのキーは、いったん普通に写真ページにWebアクセスして返ってきたページの中から取りだしてる。これはたぶんログインが不要な一般アクセス用のものなのかな、よくわかんないけど。
今回は、非公開情報へのアクセスも、更新系の操作もなく、公開されてる写真に関する情報を取得するだけで、わざわざ登録ユーザーでログインしてキーを発行してもらう必要がなかったのでこうした。
Exif取得のAPIについても、普通に写真ページにWebアクセスするとAjaxで呼んでたので、それと同じものを呼んでる。Exifだけじゃなくサムネイルが格納されてるサーバーの情報とかも含まれていたので、縮小版のURLを組み立てるのも簡単だった。