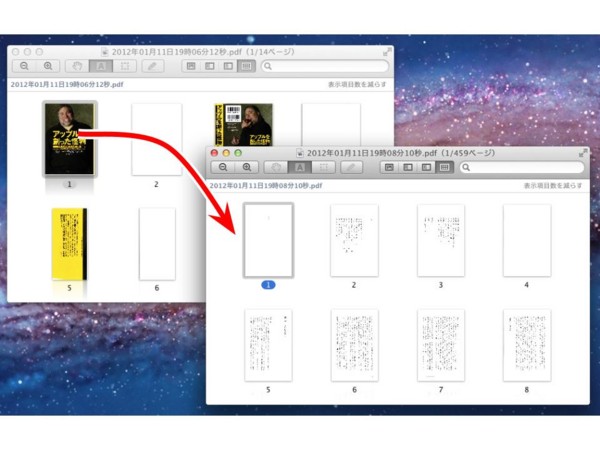裁断機とドキュメントスキャナを買って自炊を始めた
ついに買っちゃった。そして始めちゃった。
まだ始めたばっかりなので、今後いろいろ変わるかも知れないけど、とりあえず機械を買って10日、スキャンした本は30冊程度の現時点のまとめを書いておく。
目次
- 買ったもの
- 設置
- ポリシーの決定
- 計画をたてる
- 本を分解
- 本を裁断
- 本をスキャン
- データを調整
- データを保存
- 本を保管
- データを閲覧
- まとめ
買ったもの
今回は、以下の裁断機とスキャナを買った。
裁断機 DC-210N
YouTubeにもこれを使ってる動画がいくつか上がっていて、どんな感じかは調べればわかると思う。他の裁断機を試したワケじゃないのでちゃんと比較はできないんだけど、感想としては、
- 一度に切れる枚数が少ないので、本をその単位まで分解するのが面倒(実際に切る作業は簡単なので面倒ではないけど、分解が面倒)
- 力もいらず、ズレないのでいい
- 本をセットする作業が簡単(YouTubeで見た別な機種は、なんかネジで固定するなど面倒そうなものもあった)
- 本のカバーなど、1枚だけ切るのにも使える
- 軽いので持ち運びも簡単
- 1万円程度と、それなりに安い
- 消耗品の替刃とカッターマットが安い(しかも最初からいくつか付属している)
まあこんな感じ。一度に切れる枚数以外は満足。
ドキュメントスキャナ DR-C125
買う人はほとんどみんなそうだと思うけど、ScanSnapとimageFORMULAで悩んだ。
最大の決め手は、ScanSnap S1500は新モデルが出たけど本体は2009年に出たのと同じ(付属のソフトが新しくなっただけ)で、このimageFORMULA DR-C125は2011年7月に出たばっかりだというところ。新しい方がいいだろうという安易な考え方。2009年というと、まだiPadがこの世になかった頃だからね(もちろんそれがダメとかの話ではなくて、どっちにするかどうしても決められなかったからそうやって決めたってこと)。
そういうわけで、DR-C125を買うことは決めてたんだけど、このタイミングで買うことにしたのは、Amazonで29,727円で売っていたから。3万円を切るとは思ってなかったので、見つけた瞬間に買うと決意したという感じ。
上記を見れば価格の推移はわかる。
で、これもScanSnapを使ったことがないので比較はできないけど、それでも感想を書いてみると、
- コンパクトだし軽い
- 一度にセットできる枚数が少ない
- スキャンと同時にOCRもやってくれる(ScanSnapは同時じゃなくて後でやるらしい)
- 排紙がキレイにまとまるので、スキャン後もページの順番がおかしくなったりしない
- WindowsにもMacにも対応してる(Macでは付属のソフトが一部機能が使えないけど)
- 付属のソフトの作りはまあまあ良い
スキャンの速度は、わりと速いとは思うけど、他の機種を知らないからなんとも言えない。ただ実際やってみると、どうせスキャン中は他のことをして待つので、速くても遅くてもあまり気にならない感じ。
設置
裁断機もスキャナも、自宅ではなく会社に置くことにした(Amazonの届け先を会社の住所にした)。
- 場所が広い
- スキャン中に仕事していればいいので、時間を有効に使える
- 他の人にも機械を貸したりできる(代行しちゃダメだという人がいるらしいから)
あとは、家には小さな子供がいるので、バラバラにした本をイタズラされてページの順番がおかしくなったりしたらイヤだというのもある(この裁断機の場合は、刃物がキケンということはなさそう)。
デメリットは、スキャンしたい本をいちいち会社に持ってこないといけないという点。面倒だし、他人に見られたくないような本はスキャンできないね(そういう本は今のところ持ってないけど)。あと休みの日はスキャンできない。
まあそういうわけで、会社のMacにドライバのインストール。簡単に終了。
スキャンするソフトを起動するとわかるけど、設定をいくつか作っておいて、実際にスキャンするときに選ぶ感じ。なので、とりあえず300dpiと600dpiでカラーとグレースケールの設定を作っておいた。
名前には「白黒」って入れたけど実際の設定内容はグレースケール。カラーの設定と見分けが付くようにあえて漢字で書いただけ。本当の白黒でスキャンする設定もできたけど、試してみたらキレイじゃなくて読みづらかった。
ポリシーの決定
さて、いきなり本を切ってスキャンするのは危なすぎる。自分のポリシーを決めたいと思う。
- jpgのzip圧縮にするか、pdfにするか
- →pdfにする(扱いがラクそうなので。あとで変換もできるので適当に決めた)。
- スキャンしたあとの本はどうするか
- →捨てないで、売らないで、保管する(またスキャンするかも知れないので)。
- 帯はどうするか
- →読まなくていいので、取り込まない(本の内容の一部になってるなど、大事なときだけやるかも)。
- カバーはどうするか
- →表紙と、背表紙+裏表紙と、表裏の折り返してる部分の計4つに切ってスキャン。
- ハードカバーの固くて厚い紙など、ドキュメントスキャナで扱えない紙をフラットなスキャナでやるか
- →面倒なのでやらない(本の内容の一部になってるなど、大事なときだけやるかも)。
- 画質設定はどうするか
- →iPhoneのRetinaDisplayで読めればOK。あとはできるだけ容量を軽くすることを目指す。実験の結果、300dpiにした。よっぽどのときは600dpiも使うこともあるかも知れない。
まず、スキャン作業やその後の扱いが面倒だと途中で飽きちゃうので、少しでもラクにやれることを重視。あとは画質も、読めればいいという感じ。本そのものは処分しないので、あとでまたいつでも再スキャンすることもできるし、帯などまで全部丁寧にスキャンする必要もない。
ポリシーを決めるコツは、本を処分するかどうかを最初に決定することだと思う。いつでも再スキャンしたり、スキャンしなかった帯や固い表紙などを見たり、そういうのができるようにするかどうか。そこさえ決まれば、他のポリシーはどんどん決まると思う。
計画をたてる
機械を設置してポリシーも決めたら準備は終わり。ここからは1冊ずつの作業。まずは本がどんな本なのか考えて、計画をたてる。
- 右開きか左開きか
- どこまでがカラーで、どこからが白黒か
- どこまでが厚紙か
- カバー、中の表紙、付属の紙など、どこまで取り込むか
- 全部で何ページか
これらで、カバーを切る場所、分解する単位、取り込む単位、取り込むときの設定などが決まる。特にカバーを切る場所は、一度切っちゃうと取り返しが付かないので、ちゃんと決める必要がある。
本を分解
いよいよ本を分解する。
雑誌とかは違うけど、普通の本は、カバーの中にちょっと厚紙の表紙と背表紙と裏表紙がある。まずはこれを外す。やぶかないように注意して、手でやれないときはカッターなどを使いながら。のりでくっついてるところをビリビリしながら。他のやり方としては、電子レンジで温めてのりを溶かすなどもあるらしいけど、面倒なことはやらないと決めてるので自分はそこまでしない。
最初は勇気がいる。ただ「もう絶版の本ってわけじゃないんだ、失敗したり後悔するようなことになったらまた買おう」くらいに気楽にやるといいかも(もちろん絶版の本じゃないならね。最初から絶版の本をやるべきじゃない)。
次に本の中身を分解する。割る、というか、薄い本に分ける感じ。裁断機が一度に40枚程度の性能なので、目安は80ページ。ただ本によって紙の厚さは全然ちがうので、裁断機にちょっと挟んでみて入るかどうか確認してから決めた方がいい。
例えば裁断機的にはギリギリ80ページまでいけるとしても、全部で210ページの本だったら、3分割になる。だったら、70ページの3分割にしたほうが、それぞれ薄くなって裁断機にセットしやすい。それくらいは頭を使おう。計画をたてる段階で考えておく。
あと、ページ番号はアテにならないことがある。「1」よりも前にいろいろ書いてる本もあるので。
この割る作業が結構大変だった。全体を通して一番大変な作業だとも言える。本によって、手でできることもあるし、カッターを使った方がいいこともある。手の方がラク。どっちにしても、握力と腕力がかなり必要。4冊くらいやるとだいぶ疲れる。
この作業だけで、1冊あたり2分くらいはかかる気がする。
本を裁断
そしてついに、カバーや分解した中身を切る。
これは、ただセットして、刃をスライドさせて切るだけなので簡単。サクサクやれる。
大事なのは切り終わった紙をちゃんと間違えないように重ねること。ちゃんと事前に置き場所を確保しておくこと。
あんまりギリギリのところを切ると、切り離されずにダメだったりもする。どの辺で切るかちゃんと見極めるのが重要。最初と最後のページはくっついてる領域が広いことが多いので、そこが完全に切り離せるくらいっていうのが目安かな。やりすぎるくらいでもいいかも。
カバーについては、自分は以下のように切ってる。
あとで本棚アプリなどに並べたとき、表紙が見えてるといいので、まずはメインの表紙だけを切り出す。それ以外は適当。幅が狭い背表紙だけを取り込むのがドキュメントスキャナでは困難なので、裏表紙と一緒にしてる。
本の中身については、見開きのページがあったときに躊躇してしまうけど、まあやるしかないので切っちゃう。ページの真ん中は欠けちゃうけどね、仕方ない。
本をスキャン
バラバラになったらスキャン開始。
全体がカラーの本だったら、表紙から順にスキャンしていくだけでいい。カバーの中の表紙など、固い紙のときは、排紙の方向を変えるなどする必要もある(詳しくはマニュアル読んで)。
自分がやった中で多かったのが、カバーや中の表紙と裏表紙はカラーだけど、本の中身は白黒という場合。
こういうときは、先にカラーのものだけを取り込んで、次に白黒のものを取り込む。このスキャンのソフトは、スキャンが始まってからは設定を切り替えられないらしい。だからカラーの設定で表紙などだけを取り込んだpdfをひとつ作り、白黒の設定で中身を取り込んだpdfをひとつ作る。あとで合体させる。
最初にスキャンを開始するときは画面上のボタンをクリックするんだけど、セットした紙が全部終わって、さらに継ぎ足しでスキャンするときは、紙をセットして本体のボタンを押すだけ。これはすごくいい。一度に取り込める枚数は30枚程度だから、1冊の本で継ぎ足しは何度かあるわけで、この操作性は素晴らしかった。
スキャンが終わったら、このまま保管するので、キレイに重ねておく。
データを調整
上記で書いたように、カラーと白黒で分けて取り込んだ場合、合体させる必要がある。
Macでやってみたら超簡単だった。普通pdfをダブルクリックして開く「プレビュー」のアプリが、それに対応している。両方のpdfを開いて、サムネイルを表示させ、ドラッグで移動するだけ。簡単。複数選択してドラッグも可能。
いらないページを消したいなら、選択してdeleteボタンを押せば消える。
あとは保存すればできあがり。プレビューという名前のアプリがこんな編集ができるなんて知らなかった。素晴らしい。
データを保存
こうしてスキャンしたpdfをどこに保存するのがいいか。
すごい考えたんだけど、Google Docsに置くことにした。
- 最初から1GB。
- 追加容量が安い(年間5ドルで+20GB)。
- 天下のGoogleの有料サービスなので、そう簡単にサービス終了にはならないと思う。
- ブラウザだけでもアップロード/ダウンロードできるし、Insyncを使えばWindowsとMacでDropbox的に使えるし、iPhoneやiPadでも対応してるアプリは多い。今後登場する何か端末などでも、たぶんサポートされるでしょ。
というわけで、とりあえず5ドル払って容量を21GBにしている。もっと増やすこともできるけど、とりあえず。
そして以下のような感じでpdfを置いてる。
- 会社でスキャンしたら、Insyncで同期させてるフォルダに置く
- Insyncによって自動でGoogle Docsにアップロードされる
- Insyncによって自動でGoogle Docsから家のMacにダウンロードされる
- 家のMacからTimeCapsuleに自動でバックアップされる
会社でスキャンした本を、そのMac内の指定のフォルダに置くだけで、あとは全自動でGoogle Docsと、家のMacと、家のTimeCapsuleにまでバックアップされる。かなり簡単で、しかも安心度が高い。これはかなりクールだと思ってる。
ちなみにMacBook AirにはInsyncは入れていない。入れて同期しちゃうと、あっという間に少ないSSDを消費してしまうので。このマシンでpdf見たいときは、ブラウザから個別にダウンロードすることにする。
pdfの容量は、自分がやったものを見ると1冊30MB〜100MB程度だった。カラーでページ数が多いと容量が大きい。あとマンガも容量が大きい。
本を保管
一方、スキャンし終わった本は、「超」整理法でもおなじみ角形2号の封筒に入れて、本の名前を書いて、保管する。だから事前に100枚くらいのを買っておくといい。
1,000円以下で買える。
封筒にしまう前に、表紙などの順番も含めて、元の本の通りにちゃんと並べた方がいい。表紙とかを適当にしてしまってしまうと、次に出したときは、元の順番なんて絶対に忘れてる。まだ覚えている今のうちに、ちゃんと重ねるべき。
データを閲覧
pdfを読む方法は、いろいろ試したけど、今のところは、iPhoneでComicGlassを使って読んでる。マンガに限らず何でも読める。
表示をクッキリさせてくれるし、右開き/左開きも対応、本棚表示も、しおりもある。ただアプリを終了させるだけでも、次回その続きから読める。その他もろもろ、素晴らしい。
このComicGlassにpdfを入れる方法はいろいろある。例えばiTunesでpdfを送ってもいい。だけどMacを使わずにやりたいなら、例えばAirSharingを使う。
- http://click.linksynergy.com/fs-bin/click?id=WVuXEfcfheI&subid=&offerid=94348.1&type=10&tmpid=3910&RD_PARM1=http%3A%2F%2Fitunes.apple.com%2Fjp%2Fapp%2Fair-sharing-iphone%2Fid289943355%3Fmt%3D8
- http://click.linksynergy.com/fs-bin/click?id=WVuXEfcfheI&subid=&offerid=94348.1&type=10&tmpid=3910&RD_PARM1=http%3A%2F%2Fitunes.apple.com%2Fjp%2Fapp%2Fair-sharing-universal%2Fid312686749%3Fmt%3D8
前者はiPhone専用。後者はiPhoneでもiPadでも使えるけどちょっと値段が高い。自分は、後者のアプリがまだ無かった頃に、前者のを買ったのでそっちを使ってる。このアプリの役目は、Google Docsに接続して目的のpdfをダウンロードし、それをComicGlassに渡すだけなので、別にiPad版のUIとかどうでもいい。
使い方は簡単。AirSharingの「サーバ」の画面まで戻って「+」ボタンからGoogle Docsのアカウントを登録。そこに接続して、表示されたファイルを長押しして、下の「・・・」ボタンをタップして「Open In」を選ぶ。ダウンロードがはじまるので、しばらく待って、終わってメニューが出たらComicGlassを選択。これでGoogle DocsのpdfをダウンロードしてComicGlassに渡すところまでできる。たぶんダウンロードしたpdfはAirSharing内には保存されずに勝手に消えるので便利(例えばGoodReaderでダウンロードすると、別アプリに渡した後で自分で削除しないとiPhoneの容量がもったいない)。もちろんComicGlass側には保存されてるので次回からはすぐに読める。
まとめ
まず最初は、本のカバーの中の表紙を外すときに、勇気がいると思う。外すと、あーあ、ついにやっちゃった、という感じがする。けどもう後には戻れない。精一杯の検討をして、保険をかけて、工夫をして、あとはラクをしながら丁寧に突き進む。
まだ今は、読み終わった本を片付けるために取り込んでるのがほとんど。これから読む予定の本は少しだけ取り込んで、今もiPhoneで読んでいる。今後は本を買ったら最初に取り込む感じになると思う。
ちゃんと数えてないけど、本を読むようになってきたのは最近なので、文字ばっかりの本は100冊もないと思う。すでに押し入れの奥に入ってる古い小説とかは除いてるけど。でもマンガはもう少し多い。300〜400冊くらいかなー。世の中にはもっともっと多い人はいくらでもいると思うので、そうなる前にスキャンを開始できた自分はラッキーだと思ってる。
1日4冊、週4日だけ作業すると仮定して、半年でだいたい400冊以上は取り込める計算になる。現実的な期間で自分の持ってる本は全部取り込める気がする。
1冊平均70MBとすると、400冊では28GBとなり、Google Docsの20GB増加だけでは足りない計算になる。まあ実際そうなったら多分さらに容量追加すると思うけど、まあそのときに考える。
とりあえずもう合計4万円くらい使って機材を買っちゃったし、何十冊も本をバラバラにしてしまった。後悔しないように、改善しながら続けていこうと思う。